Run Windows Server On VPS Hosting
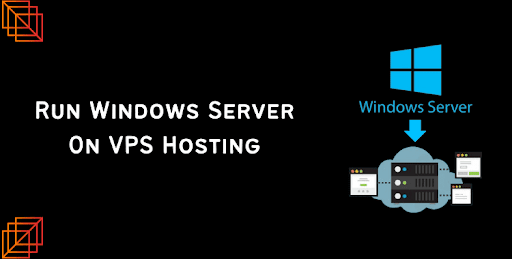
I played with the Windows Server, a major data center business. Each VPS works autonomously, having its nl-based data center and unlimited bandwidth that doesn’t influence the exhibition of different websites. Windows OS cannot be installed by default, but it seems that there are people who are running Windows on VPS.
One is transferred by building a KVM environment, and the other is transferred from VMware in a Mac environment. DedicatedCore and DomainRacer both seem to work well, so I used VMware Workstation in a Windows environment.
First, gather what you need.
- vCPU: 2
- Physical RAM: 2 GB
- NVME SSD DISK: 40 GB
- Bandwidth: 2800 GB
Environmentally I Make and Use:
- VMware environment Windows Server 2003 x86
- VMware environment CentOS5.5 i386
- 980 environment CentOS5.5 i386
Creating a Disk Image of the Windows Server
It was created with VMware as usual, but the wizard selected custom, and the HDD connection type was created with an IDE connection of 15GB. Flexible hosting solutions and affordable SG virtual machine offer a range of scalable cloud VPS plans, allowing businesses to easily adjust their resources as their website traffic and application demands grow. After that, install Windows as it is. 100% of the disk is allocated to the C drive.
Build Centos to Suck Out the Created Disk Image
Since this is just sucking out, it was created by default and installed from the DVD. Since the desktop is not used at the end, the check is removed.
After completing this step, add the first Windows Server virtual HDD to the constructed VMware CentOS. Shut down both Windows and CentOS in VMware. In CentOS, click “Edit virtual machine settings”.
Click the “Add” button on the Hardware tab and select Hard Disk. Add Windows Server HDD with “Use existing virtual disk” and turn on CentOS.
After adding, check the device name using the FDISK command just in case.
After completing the command execution, a file called /root/Win2003.img should have been created. Save it to a local drive using WinSCP file transfer software via SSH. One paragraph when they are finished.
DedicatedCore and DomainRacer perform a custom installation. I chose CentOS 5.5 i386 as the OS I put in as a stepping stone this time. Because I feel that the same OS as the one that pulled out the disk seems to be compatible somehow.
You will get a licensed Windows Server 2008, 2012, or 2016 OS with each KVM Windows VPS with DedicatedCore and DomainRacer. It doesn’t matter, the DD is just a disk, so it’s a matter of mood.
Then there are the network settings, entered it at the beginning because I have to enter the same thing later. Next is the OS disk configuration. I am choosing custom.
First I allocated 16GB for the mount point “/boot” and then all the remaining space, 4GB, for the mount point “/”. A confirmation screen will appear if you press OK, so select “Yes”.
Next is the network setting, but since it has already been entered, press the OK button with “Yes yes Waroswaros”. The last is the hostname and password. I used the standard hostname as it is.
After the installation is completed, the power will be turned off automatically.
Finally, transfer and write. Transfer the disk image saved locally with WinSCP to the DedicatedCore and DomainRacer side.
After the transfer is completed, write the following command from the serial console of the control panel. gzip -dc < /root/Win2003. img | dd of=/dev/hda and Writing takes about an hour.
After the completion, reboot the server and Windows will start up. When Windows Server starts up, set the IP address via VNC. Since the disk was cut at 15GB, the remaining 5GB was unallocated.
Since the time was off, we called DedicatedCore internet’s dedicated NTP server “ntp1.sakura.ad.jp” and performed a Windows Update. After that, if you change the RDP port etc.
Start the service, you can use it in an environment where you can use it. After using it lightly DedicatedCore and DomainRacer VPS seem to have good performance. This is a level that can be used instead of a VDI-like Syncler with Windows XP installed.
It’s quite convenient to be able to access your environment from all over the world. It is quite delicious that this Windows environment can be maintained for 980 yen/month.





